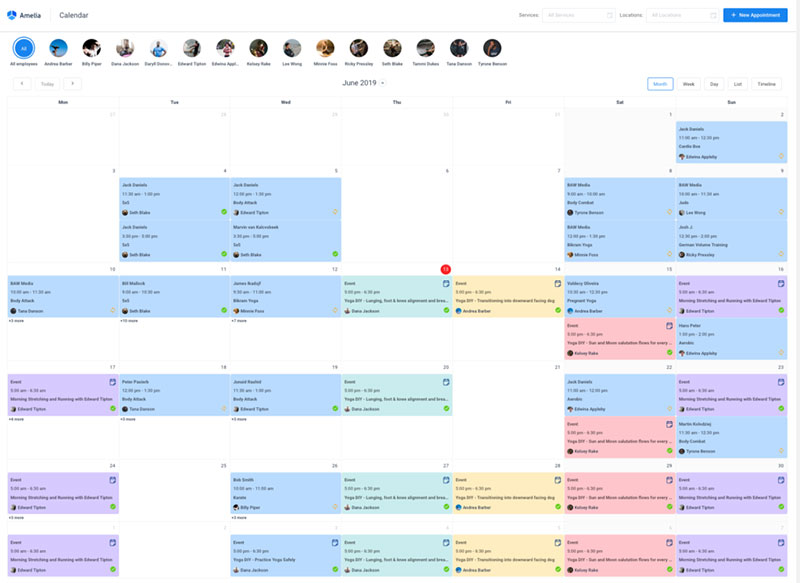Google Calendar is a fantastic tool for managing your schedule. With it, you can create events, keep your schedule organized, and send invites to an event, all from one place. And sending an invitation has never been easier than with Google Calendar. However, many people still don’t know how to use it. Here is a guide on how to send a Google Calendar invite quickly and easily.
Google Calendar is designed in such a way that you can reach out easily to a large number of people. All you need is the e-mail or a phone number of the person you want to invite . Plus, it’s free to use and can be used on the desktop or from a mobile device.
Once a person receives an invite, Google Calendar will automatically enter the invite into their schedules, which allows for easy and straightforward invitations and communication. Keep reading more in this article created by our team at Amelia and learn how to send a Google Calendar invite.
Sending Google Calendar Invites From a Desktop
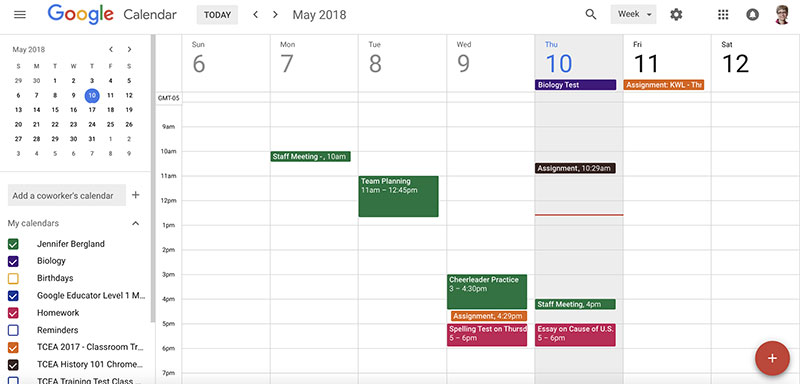
Here is a step-by-step tutorial of how to send a Google Calendar invite using a desktop computer.
- First, you’ll obviously need a Google account. Then, you’ll want to open the Google Calendar feature.
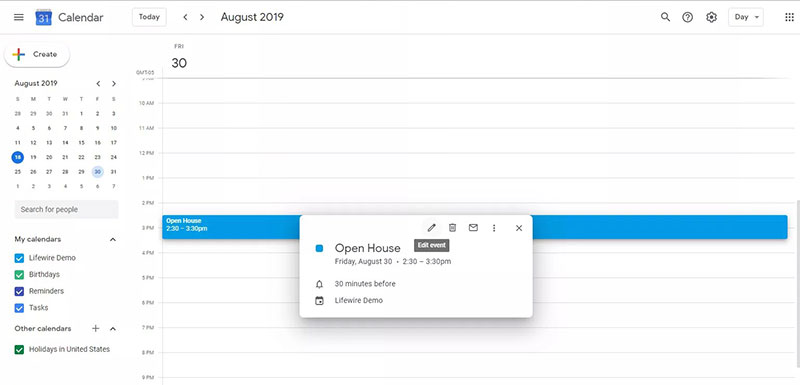
- Next, you will have to create an event on your calendar. This can be done by pressing the “Create” button in the top-left corner. If you already have an event, disregard this step.
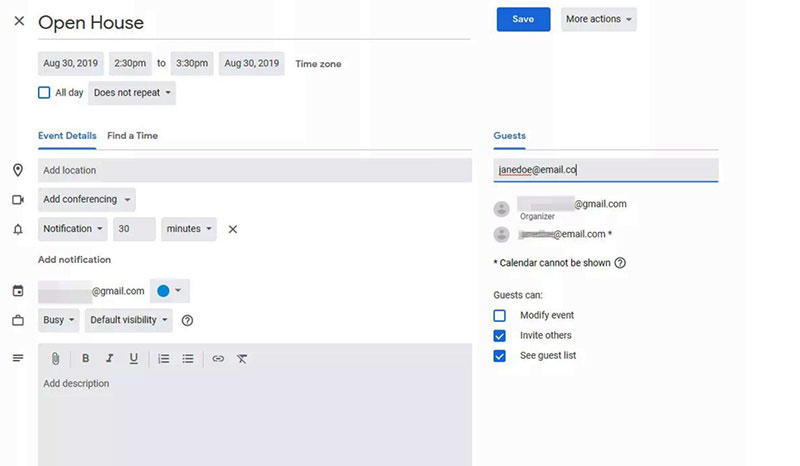
- Select the event you want to share. You should see a pop-up showing you the details of the event. On the right side, you will see the “Guests” section.
- Open the “Guests” section. You can start typing the name of your desired guests; if they are in your contacts, this step is extremely You can also search for guests by e-mail address. If the guest is optional, click on the person’s icon and mark them as optional.
- As a default setting, guests will have the ability to invite other guests. If you don’t want that function enabled, uncheck the option to invite others before sending it.
- Once you are satisfied with the event and the invitations, click “Save” in the bottom right corner.
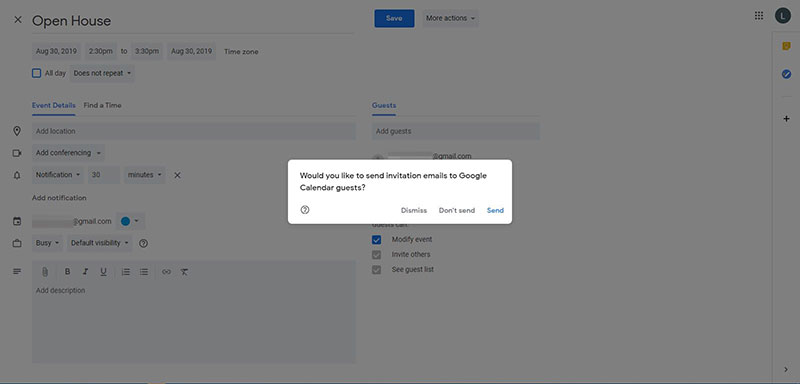
- You will get a pop-up message asking you if you want to send an invitation to each of the guests. Once you click yes, the invitees will receive an e-mail notification, and you’ll also get the chance to send an RSVP.
What If an Invitee Doesn’t Use Google Calendar?
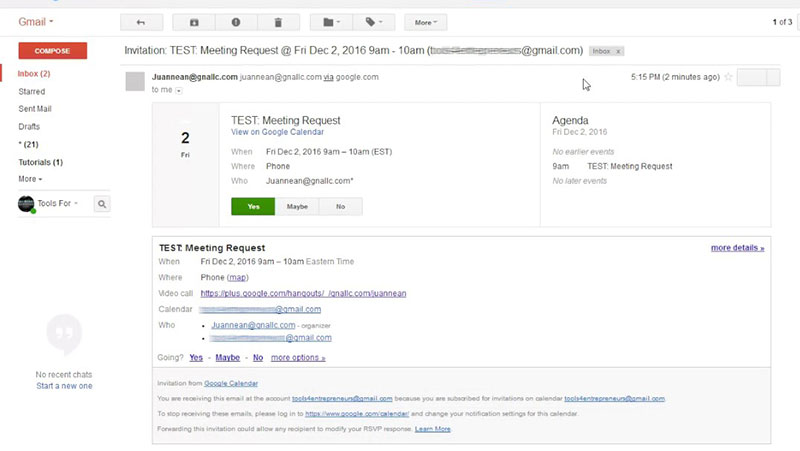
This is a common occurrence: people wonder if invitees who don’t use Google Calendar will receive the invitation. The answer is yes. You’ll be able to invite them, as long as you know their e-mail address.
All you need to do is enter their e-mail address, and they will receive a notification. They’ll also have the ability to let you know whether they are coming by clicking on the Yes, No, or Maybe links in the e-mail.
Invitations With Google Groups
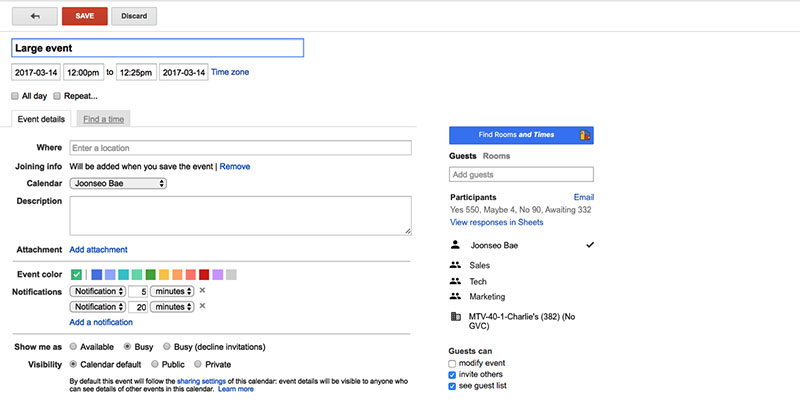
For inviting larger masses and more people, invitations via Google Groups make more sense than with Google Calendar alone. That’s because you can invite up to 200 guests with Google Groups.
Although the limits of the invited people vary, they are limited to prevent spam. That is true for external invitations especially, although they do vary according to the type of event. The limit is normally between 100 and 300 people.
Once the members of the group are part of the event, they will see it on their calendars, even if they join the group later on. If a person leaves the group, then the event will disappear from the calendar.
Here’s how to send a Google Calendar invite via Google Groups:
- Enter the e-mail address for the group, just as you would for any guests.
- If you want to view the responses of the members, click on the arrow next to the group. Note that you may not have permission to view that. If so, you won’t see the arrow.
- For those who have access to the “View members” area, they will have the ability to send invitations to individual members. If you don’t, then the invitation will be sent to the group as a whole.
- Once a user accepts the invitation, they’ll be able to see the event on their calendar.
The Suggested Times Feature Lets You Coordinate Schedules
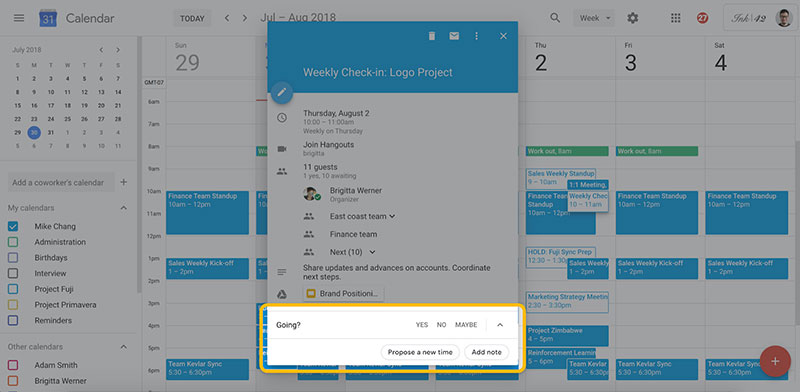
When adding people to an event, you can check if they are free, but only if they have shared their schedules with you beforehand. First, you’ll need to open Google Calendar.
Then, click “Search for people.” From there, type the name of the person you want to meet with. In the top left corner, click on “Create.”
From there, you can click on “Suggested times” to see when the person has time to meet you. Again, they will have to share the calendar with you first, though.
Time Zones
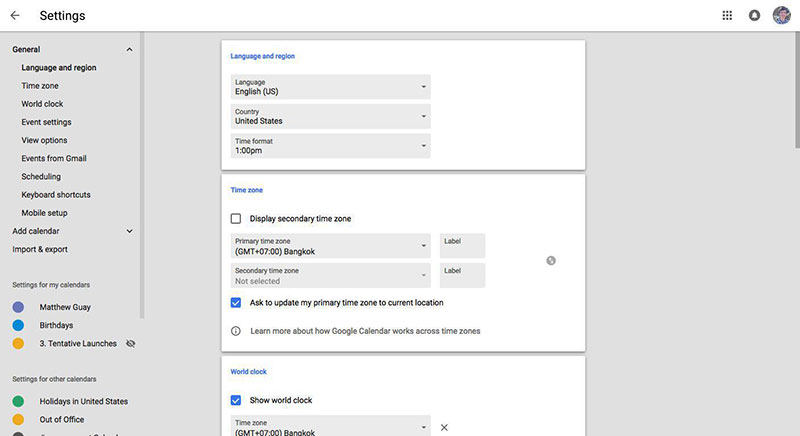
What about users from different time zones? Well, they’ll still be able to see when the event takes place, just in their current time zone. The time stays the same.
How to Forward Invites
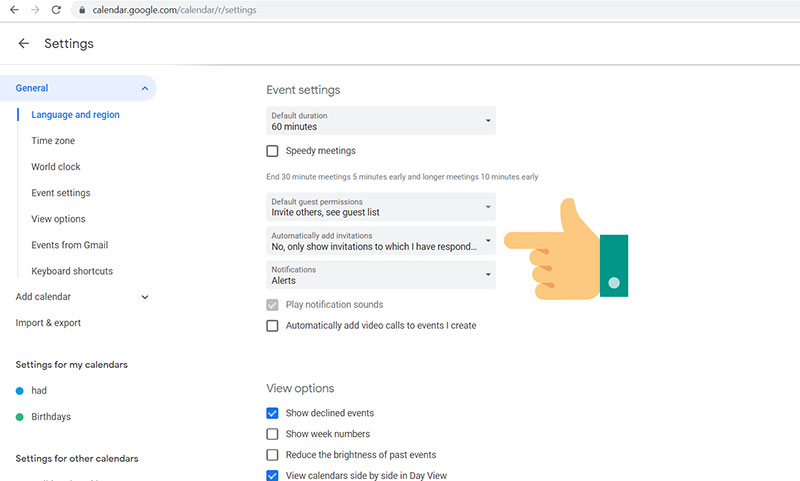
As we already mentioned, you can allow your guests to invite other guests. If you don’t want that, you can disable it by editing your event, and find the section where it says, “Guests can:” From there, uncheck the box “invite others.”
You can simply add your own guests to the event, if you have the permission to do so, of course. Simply forward the invite via e-mail, and the guests will be able to respond to the invite. If they accept, they’ll be added to the guest list and will receive updates about the event.
Note: when you forward invitations, the guests might be able to see the updated details about the event and change your RSVP.
Response Tracking
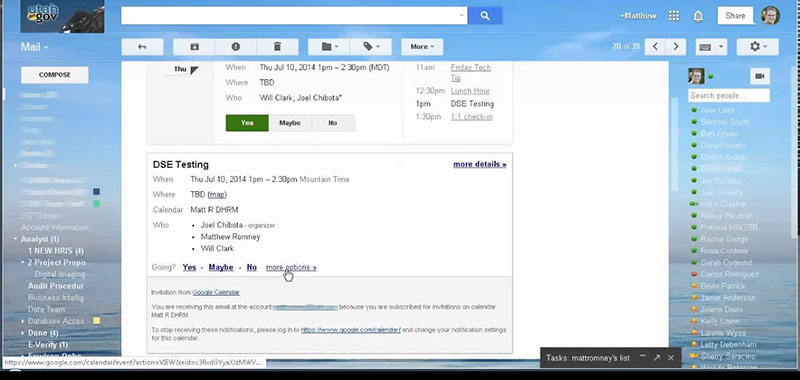
You’ll be able to easily track the response from your calendar. The guests will have the ability to respond to the invitation by opting for Yes, No, or Maybe. You can track the responses by clicking on the event, where you’ll see the RSVP status of each invitee.
What if the person hasn’t received the invitation?
You can try a couple of things:
- Remove and add the guest to the event again. Check if they have now received the invitation.
- The guest should check their spam folders, which is where the invitation might be.
- Maybe the guest has notifications turned off for new events. If so, tell the guest to check their notifications while on the computer to see if they received the invitation.
How to Send a Google Calendar Invite from Android or iPhone
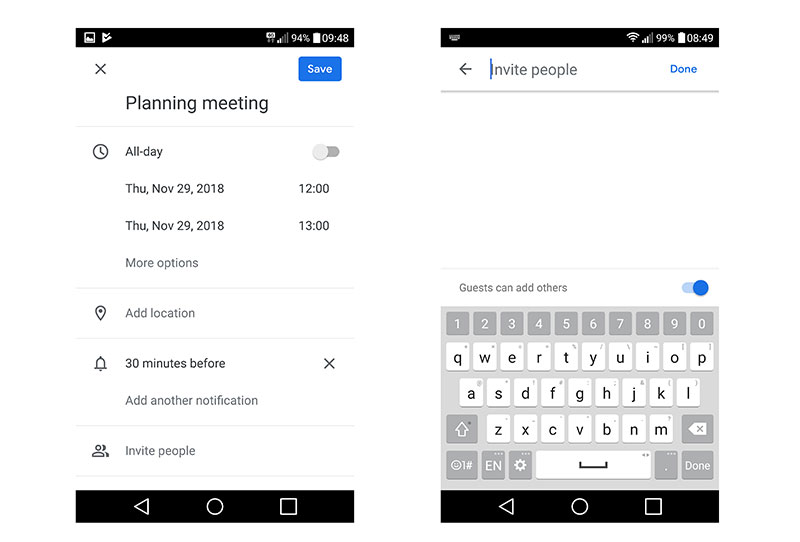
Sending invites from a mobile device is a simple way to stay productive from anywhere and at any time. Although you won’t have the same capabilities as you would on a desktop, the process Is very similar here. Here’s how to send a Google Calendar invite from your mobile device:
- Select the event you want to invite people to. You’ll now see the details about the event.
- Then, select the “Edit” option in the top right corner. From there, you’ll be able to add people to the event. On Android, that option will be displayed as “Invite People,” while on iPhone, this will appear as “Add guests.” You can add them by name, e-mail, or phone number.
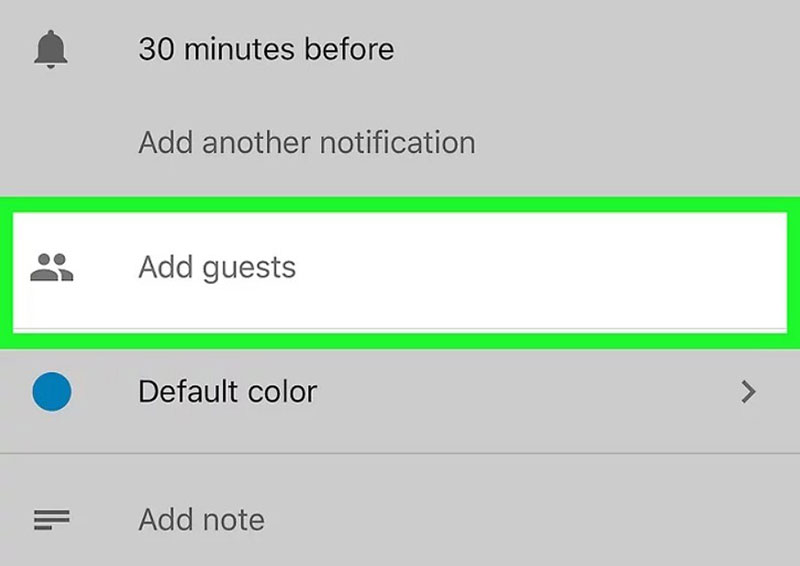
- The guests invited will receive an e-mail notification and the ability to respond to the invitation. Note: you won’t have the same settings for events as you would on your desktop. These include the option to allow guests to modify the event and determine whether they can see other invited guests.
- Click “Done.” Then, the invitees will receive details about the event and will have the ability to respond.
This is how to send a Google Calendar invite from your mobile device. The process is simple, but if you’re hoping to do more than send invites this way, you will be disappointed; the other Google Calendar invite capabilities are not available on devices. For some devices, this option will appear as a toggle option above the invitee’s name.
Ending thoughts on how to send a Google Calendar invite
Now that you know how to send a Google Calendar invite via both desktop and mobile devices, you can kick your productivity to even higher levels.
If you find that Google Calendar doesn’t offer you all the functions that you need, Amelia is a great booking plugin alternative that allows you to manage bookings and also has an events module. You can create events easily and display them in a beautiful front-end calendar. What’s more, you’ll also be able to automate online payments and manage your employees’ availability.
Amelia is a no-brainer for bookings and events in a variety of industries: medical, beauty, automotive, and many others. Plus, it’s constantly updated, meaning that it is well-maintained and up-to-date.
If you enjoyed reading this article about how to send a Google Calendar invite, you should read these as well:
- Get a Free Scheduling App for Your Business From this Curated List
- How to Create a WordPress Booking System
- What’s the Best WordPress Booking Plugin? Check Out These Options
The post How to Send a Google Calendar Invite Quickly and Easily appeared first on Amelia WordPress Booking Plugin.